
Merhabalar,
Bu yazımızda, SAP Sisteminde neredeyse tüm modüller tarafından kullanılabilen SAP LSMW (Legacy System Migration Workbench) veri aktarma menüsünün 14 adımdan oluşan aşamalarını sırası ile anlatacağız.
LSMW işlemini toplu veri kayıtlarında kullanmaktayız. Bu menüye ihtiyaç duyma sebebimiz, toplu olarak sisteme aktarılmak istenen verilerin, fazla zaman almasından dolayı, tek seferde yada parçalı olarak LSMW menüsü üzerinden SAP Sistemine verileri aktarabiliriz.
Aktarma işleminin gerçekleştirilmesi için başlıca adımların yapılması gerekmektedir.
Komut satırına LSMW işlem kodu ile uygulama başlatılır.
Project / Subproject / Object veri yapısının isimlendirilmesi işlemi değişik veri yükleme şablonlarından ayrıştırma yapmak amacı ile kategorilendirilmektedir. Bundan dolayı her bir veri transferi için ayrı ayrı isimlendirme yapılabilir.
Project : Veri transferi için verilen proje ismidir. Maksimum 10 karakter uzunluğundadır. Bu alanda gelende veri aktarımın ait olduğu modül ismi yazılması ana gruplandırma olarak oldukça kullanışlıdır.
Subproject : Veri transferi için oluşturulan ana projenin alt projesidir. Maksimum 10 karakter uzunluğundadır. Bu alana genelde modülün bir alt kırılımı olan işlem ismi yazılması daha kullanışlıdır.
Object : Alt projeye bağlı iş nesnesi oluşturulur. Maksimum 10 karakter uzunluğundadır. Bu alanda veri aktarımının yapıldığı menü adı yazılması daha kullanışlı olacaktır.
Yapacağımız örnekte müşteri ana verisi oluşturma işlemi yapılacaktır. Buna paralel olarak project, subproject ve object alanlarını aşağıdaki gibi oluşturacağız.
Project alanına ZSD modül ismini yazdıktan sonra Yeni Giriş butonuna basarak Project tanımını, enter tuşuna basarak subproject ve tanımını ve yine enter tuşuna basarak object ve tanımını oluştururak Çalıştır butonu vasıtası ile LSMW adımlarına geçebiliriz.
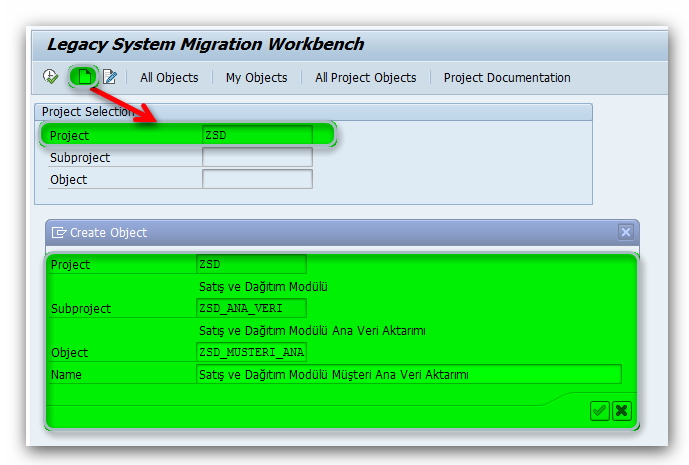
1. Maintain Object Attributes
İlk adımda nesne tipi ve aktarım metodunun belirlenmesi yapılır. F8 veya Çalıştır butonuna basılarak bu adımın detayına geçilir.
LSMW şablonu ile Direct Input, Batch Input Recording, BAPI ve IDOC yöntemlerle veri transferi yapmak mümkündür. Bizler örneğimizde Batch Input Recording methodunu kullanarak veri aktarımını sağlayacağız.
Çalıştır butonu ile 1.adım detayına geldiğimizde, aşağıdaki ekran görüntüsünde bulunan ekran görüntüsü bizleri karşılayacaktır.
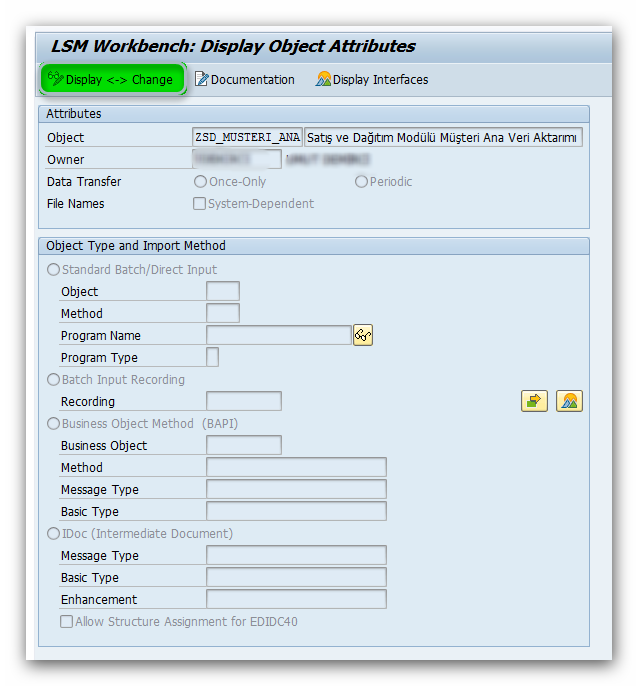
Display <–> Change butonu vasıtası ile Batch Input alanını işaretleyerek ve Güneş Dağ ikonuna basarak toplu girdi kaydedici ekranına ulaşılır.
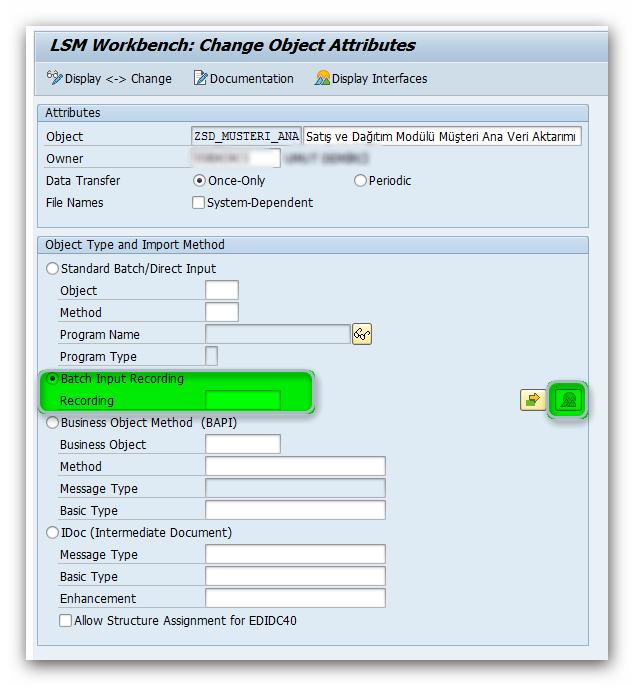
Recording ekranında Yeni Kayıt butonu vasıtası ile Recording Bilgilerimizi gireriz. Recording tanımı olarak menü adını vermeniz daha kullanım açısından doğru olacaktır.
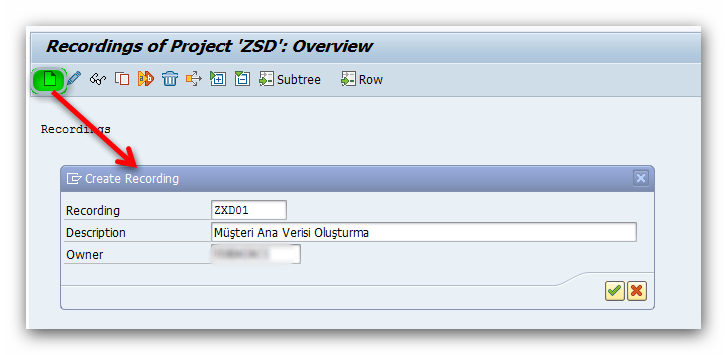
Enter tuşuna basarak işlemimize devam ederiz. Bir sonraki adımda aşağıdaki ekran görüntüsünde belirtilen hangi işlem koduna ait veri girişini yapmak istediğimiz menü kodu bilgisi girilir.
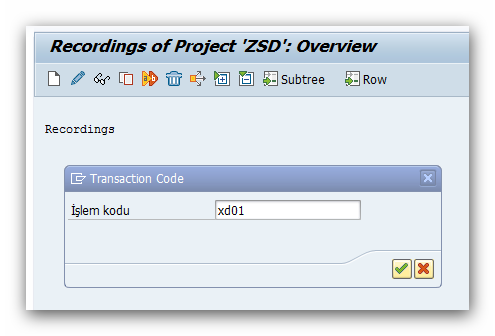
Enter tuşuna basıldığında, ilgili menü otomatik olarak önümüzde açılır.
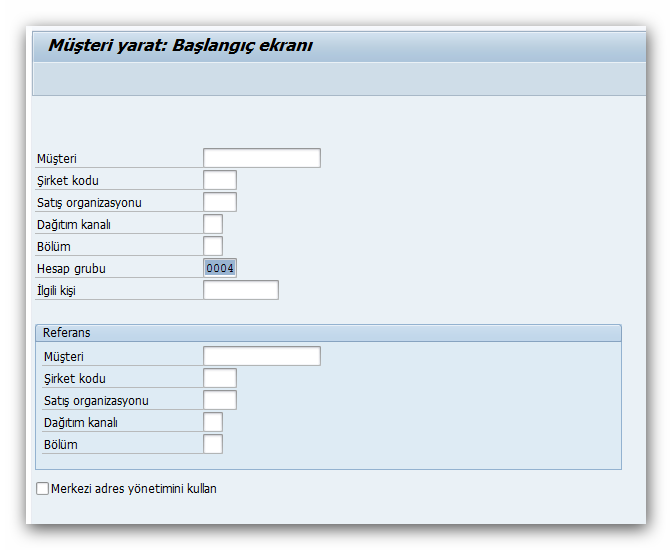
Müşteri Oluşturma XD01 menüsü açılır. Bu alanda Hesap Grubu bilgisini girerek enter tuşu vasıtası ile müşteri bilgilerini gireceğim ekrana ulaşıyoruz.
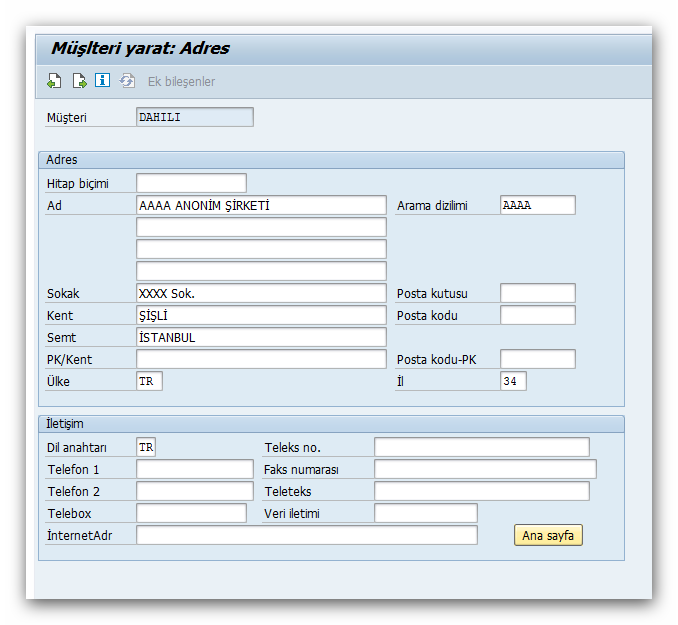
Sistemin zorunlu olarak belirttiği alanların veri girişini yaptıktan sonra enter tuşuna bastığımızda aşağıdaki record ekranı ve bu alanlara girdiğiniz veriler görülür.
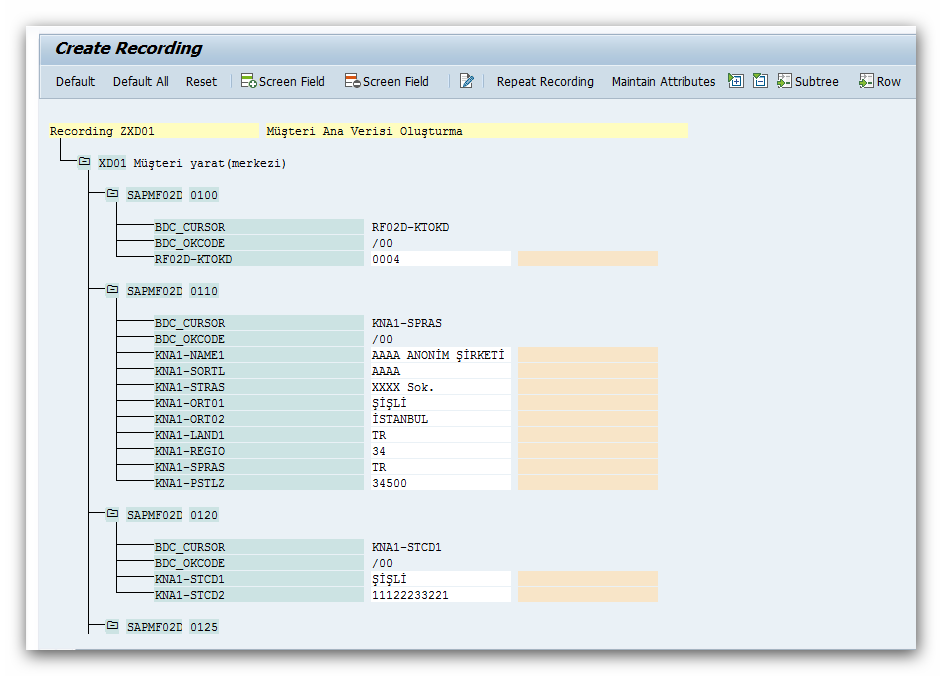
Alanların teknik adlarını kendimiz istediğimiz şekilde yazabileceğimiz gibi, Default All butonu yardımı ile sistemin kendi isimlendirmesini yapmasına izin verebiliriz.

Bu durumda recording ekranının son durumu şu şekilde olacaktır.
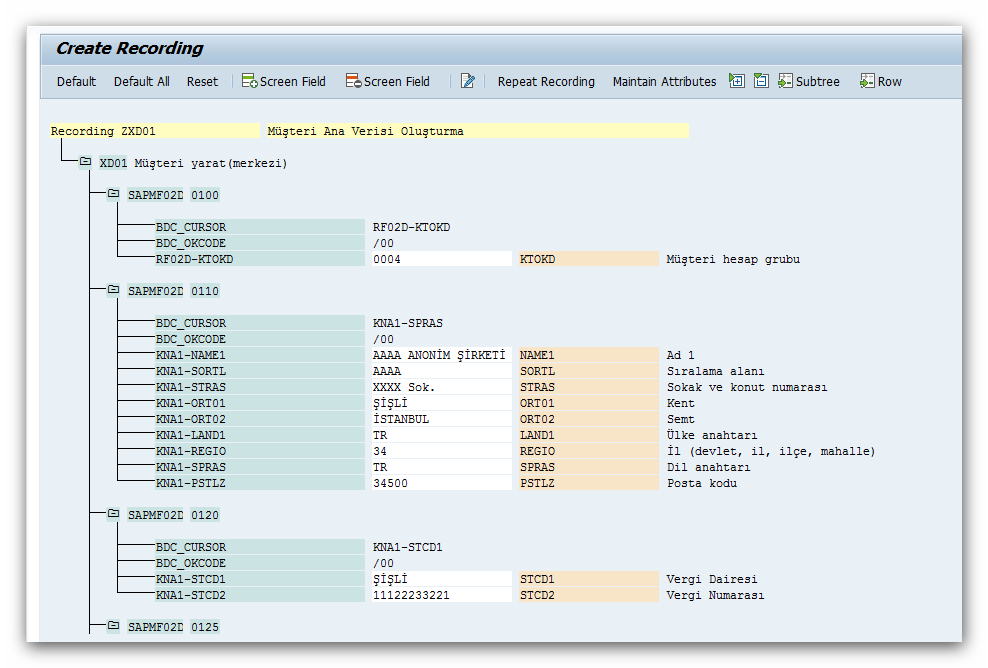
Bu aşamadan sonra kaydet butonuna Batch Input alanında kayıt altına aldığımız recording ile eşleştirilerek kaydet butonuna basılır ve geri butonuna basılarak ikinci adıma geçilir.
2. Maintain Source Structures
Bu adımda kaynak veri yapısı oluşturulmaktadır.
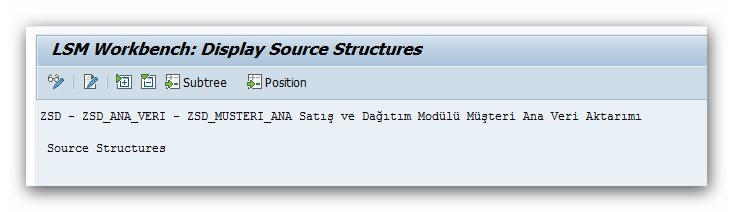
Değiştir butonuna basarak yeni kayıt girilmesi için Yeni Kayıt butonuna basılarak yeni bir kayıt oluşturulur.
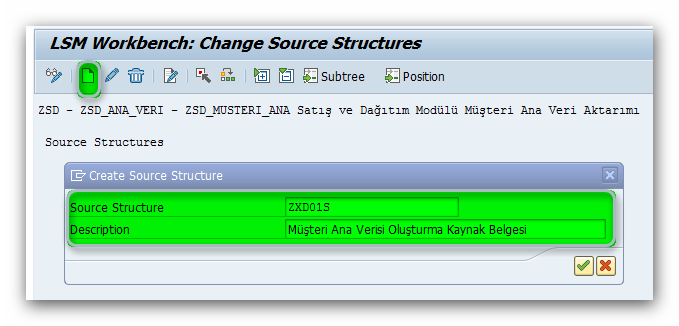
Enter tuşuna basılıp kaydet tuşuna basılarak bir sonraki adıma geçilir.
3. Maintain Source Fields
Bu adımda kaynak yapının alanları tanımlanacaktır.
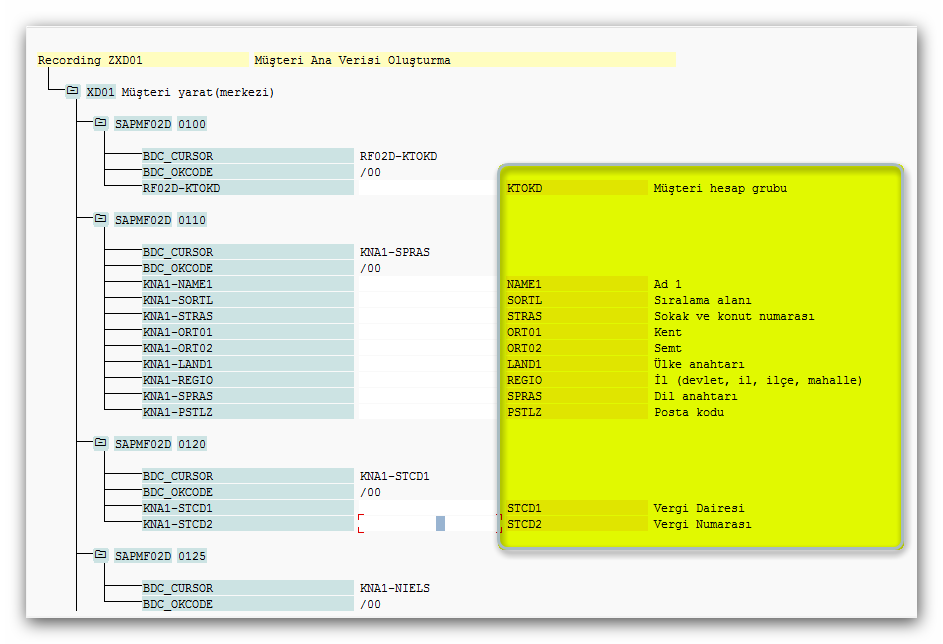
Bu adıma başlamadan önce kolaylık olması amacı ile kendim şöyle bir yapı oluşturdum. Öncelikle 1 nolu adımda batch dosyamızı oluşturduğumuz adımları bir excel dosyasına alıyorum.
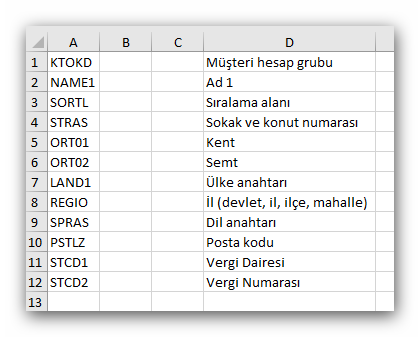
Akabinde 3 nolu adımda değiştir butonuna basarak alanların açılmasını sağlıyor ve aşağıdaki ekran görüntüsünde belirttiğim butona basarak toplu alan girişini yapacağım ekran açılıyor.
Bu alana excelde hazırladığım verileri kopyalayıp, alan türü ve kararkter sayısını girip kaydet butonuna basıyorum.
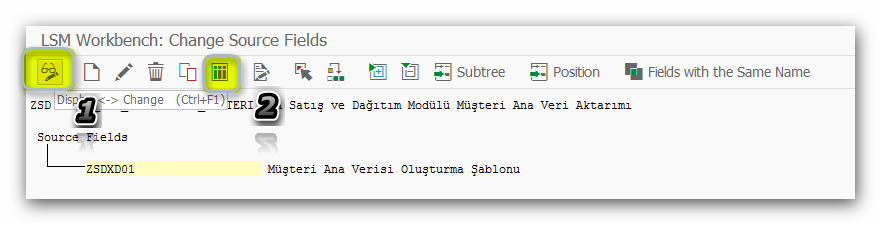
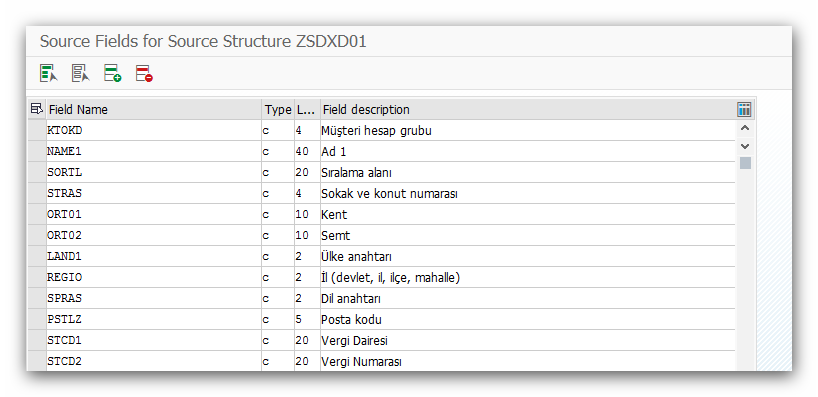
Akabinde kaydet butonuna basarak işlemi kayıt ediyorum. Alan isimlerini gerçek alan isimleri yapmayabilirsiniz. Ancak bu yapı hem işlevsellik hemde okuma açısından çok doğru bir yöntemdir.
Kaydetme işlemi sonucunda aşağıdaki ekran görüntüsüne ulaşacaksınız.
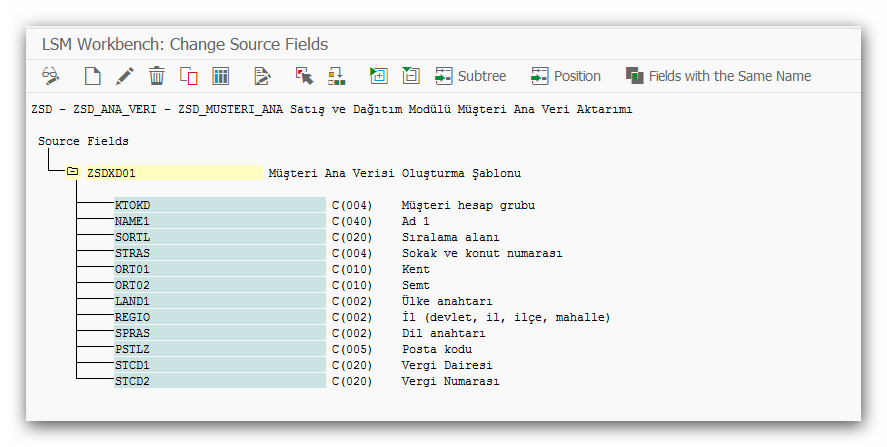
4. Maintain Structure Relations
Bu adımda oluşturduğumuz record işlemini, az önce oluşturduğumuz yapı ile eşleştireceğiz.
Menü içerisinde girdiğinizde otomatik olarak bu alan dolu olarak gelmekte. Değiştir ve Kaydet işlemlerini gerçekleştirerek bu adımı geçebiliriz.
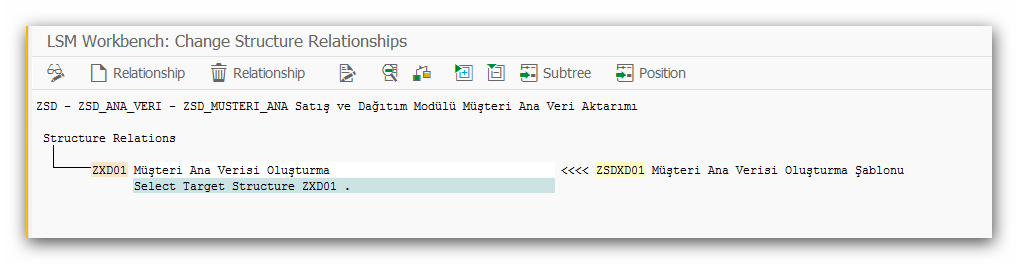
5. Maintain Field Mapping and Conversion Rules
Bu adımda temel olarak, kaynak ve hedef yapılarının eşleştirilmesi yapılmaktadır. Bu kısımda manuel el ile eşleştirme yapılabileceği gibi, SAP sisteminin sağlamış olduğu özellik ile otomatik olarak eşleştirme yapılabilmektedir.
Otomatik eşleştirme işlemi 3 nolu adımda kullandığım orjinal alan adları sayesinde otomatik olarak yapılabilmektedir.
Değiştir butonuna bastıktan sonra, aşağıdaki ekran görüntüsünde paylaştığım alandan otomatik eşleştirme programını çalıştırabilirsiniz.
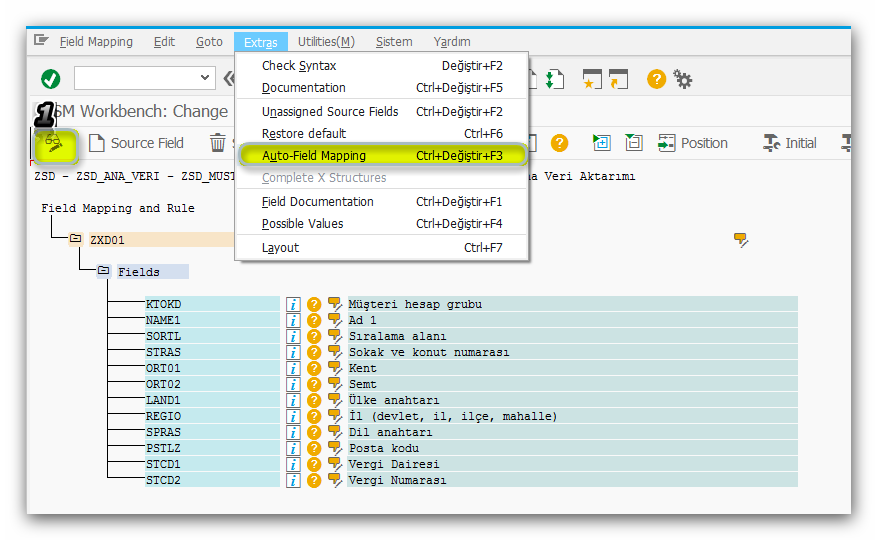
Otomatik eşleştirme butonuna basmanız sonucunda aşağıdaki ekran açılacaktır. Bu ekranda tamam butonuna basıyoruz.
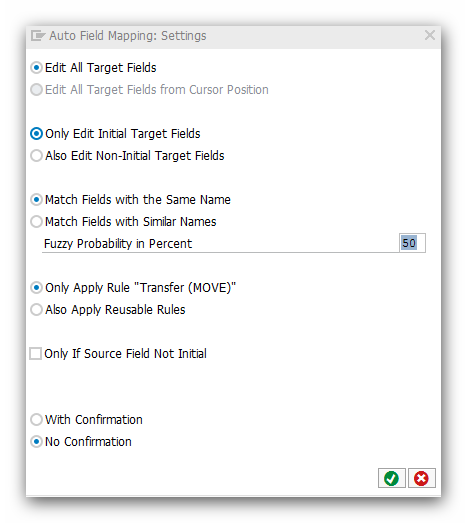
Akabinde sistem otomatik olarak eşleştirme işlemini tamamlar. Ardından alanları kontrol etmenizde fayda görmekteyim.
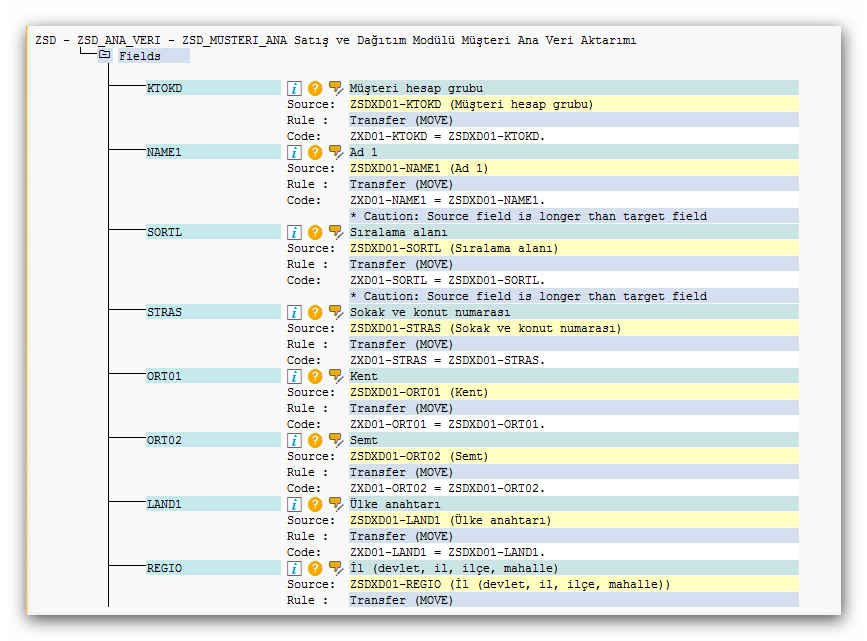
Dip not olarak bazı sabit değer alanlar olabileceği için bu durumda SAP sisteminin yine bir özelliğini kullanarak, sabit değer alacak alanı seçip Constant butonuna basmanız durumunda kullanıcı bu alanda otomatik gelecek değeri seçebilir.
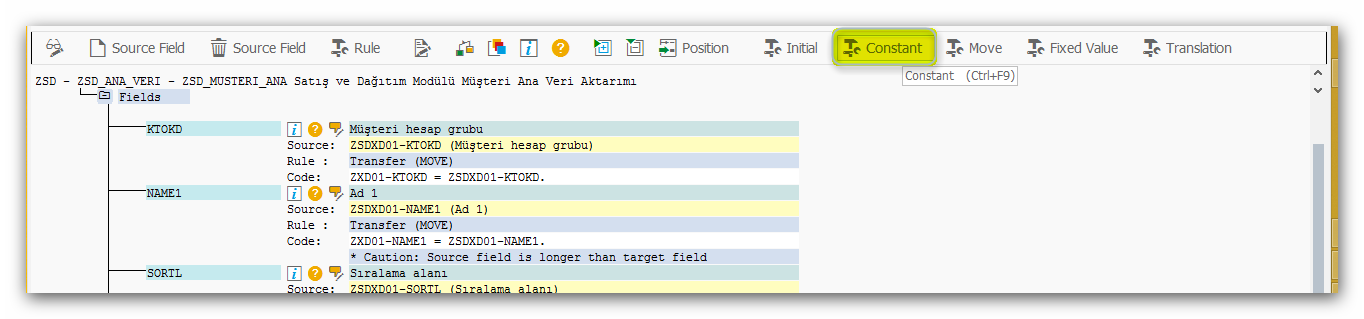
Kontrollerimizi yaptıktan sonra Kaydet butonuna basarak işlemi sonlandırıyoruz.
6. Maintain Fixed Values, Translations, User-Defined Routines
Bu adımı atlayabilirsiniz.
7. Specify Files
Bu adımda aktarım için kaynak dosyanın bilgisayardaki yeri belirlenmektedir.
Kaynak dosyayı oluşturma anlamında bazen sisteme girdiğiniz sıralama mümkün olmamaktadır.
Bundan dolayı excel dosyasını hazırlarken ben başlık ve satır alanında sırası ile 1 2 3 şeklinde alan değeri kadar yazı yazar ve akabinde batch dosyasını çalıştırarak, ekranda gelen değerlerden başlık verilerini oluştururum.
Özetle ilk önce şu şekilde bir excel oluştururum.

Sonrasında bu dosyayı bir txt dosyasına kopyalayıp kayıt eder ve specify files alanında lsmw şablonu olarak sisteme yüklerim.
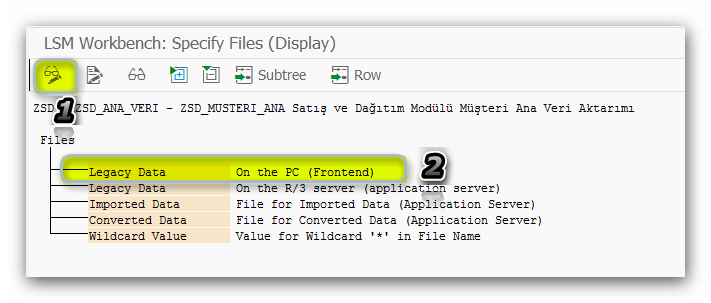
6 nolu adımda sizi yukarıdaki ekran görüntüsü karşılar. Öncelikle değiştir butonuna basarak ekranı değişikliğe açık hale getirirsiniz. Akabinde Legacy data alanı üzerine çift tıklanır.
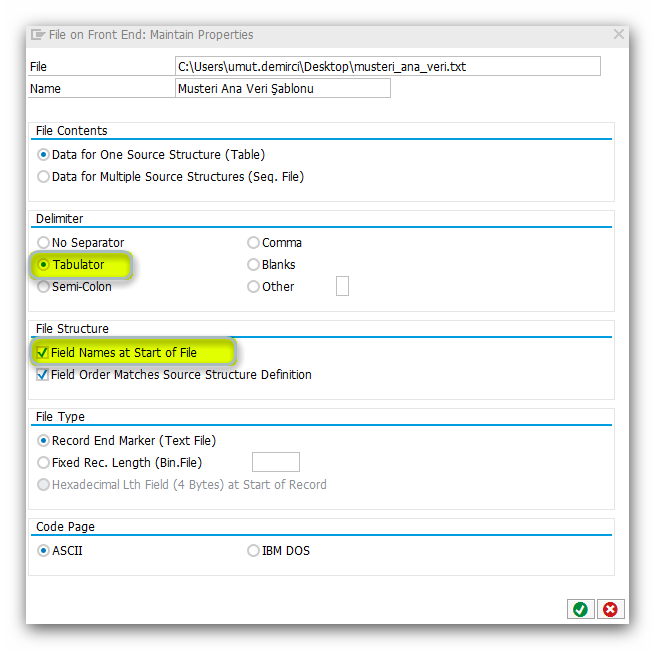
File kısmında excelden verileri kopyalayıp kayıt ettiğiniz txt dosyayı seçer, Name alanını yaptığınız işleme uygun bir şekilde işlersiniz. Tabulator alanı ve yükleme şablonunda başlıkları kullanacağınız için işaretlemeniz gereken alanı belirttim.
Bu işlemi yaptıktan sonra kaydet butonuna basarak değişiklikleri kayıt altına alabilirsiniz.
8. Assign Files
Bu adımda değiştir butonuna basıp, ekranı kaydet butonuna basarak kayıt edebilirsiniz.
9. Read Data
Yüklemiş olduğunuz txt dosyasının sap sistemi tarafından oluşturulması sağlanır. Aşağıda ekran görüntülerini görebilirsiniz.
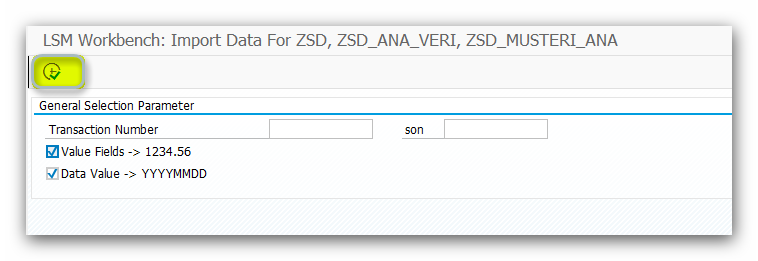
10. Display Read Data
Bu adımda yüklenilen dosya içerisinde yer alan bilgilerin ön izlemesi yapılır.
Aşağıdaki ekran görüntüsünde görüldüğü gibi çalıştırma yapılır.
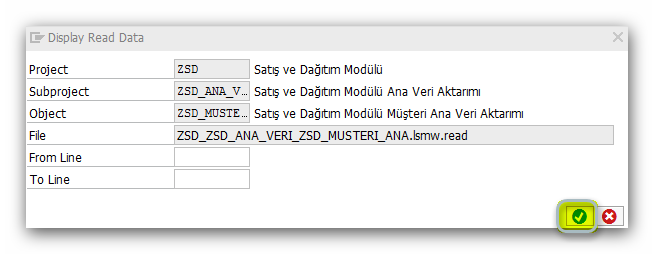
Aşağıdaki ekran görüntüsünde görüldüğü gibi txt dosyasında ki veriler görüntülenir.
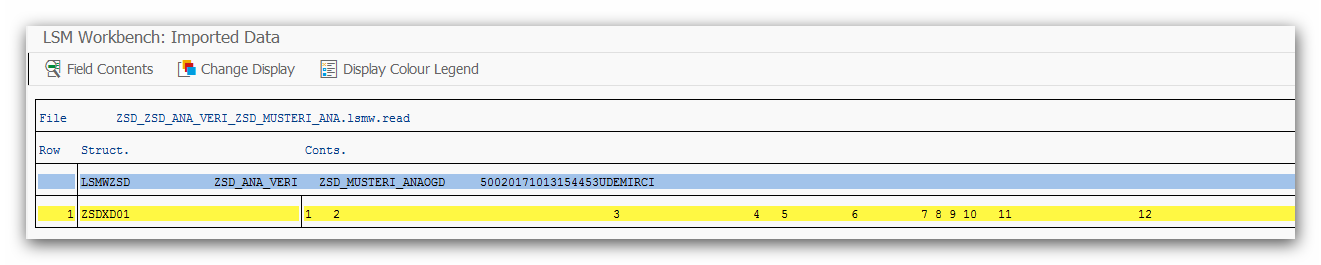
11. Convert Data
txt dosya içerisinde yer alan verilerin sap’ye uygun bir şekilde çevrilmesi için çalıştırılması gereken adımdır.
Yapılacak işlemler, aşağıdaki ekran görüntüsünde anlatılmıştır.
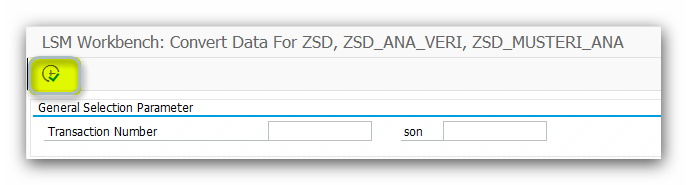
Rapor çalıştırılır ve aşağıdaki ekran görüntüsü oluşturulur.
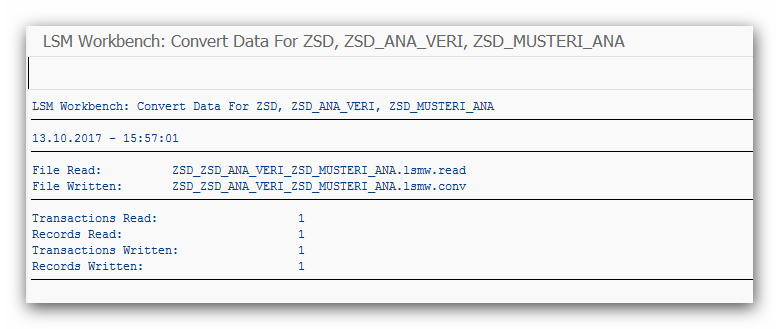
12. Display Converted Data
Bu adımda, SAP sistemine uygun bir şekilde çevrim yapılan verinin gösterimi yapılır.
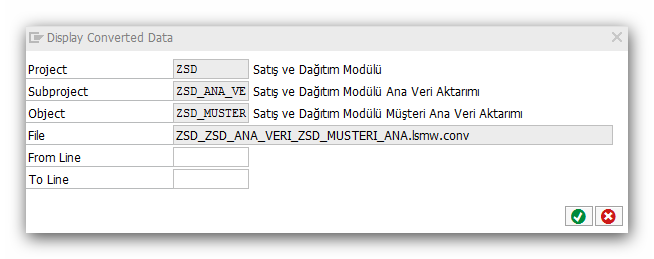

13. Create Batch Input Session
Bu adımda, verilerin içerildiği Batch dosyası oluşturulur ve yüklemeye hazır hale getirilir.
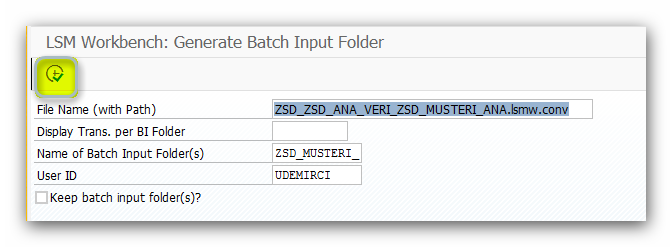
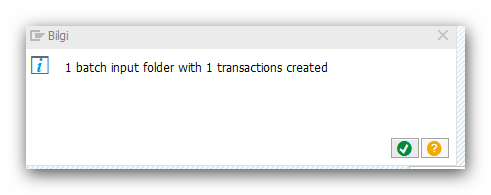
14. Run Batch Input Session
Bu adımda, oluşturulan verilerin SAP sistemine yüklenmesi gerçekleştirilir.
Öncelikle yüklenilecek dosya seçilir ve İşlem tuşuna basılır.
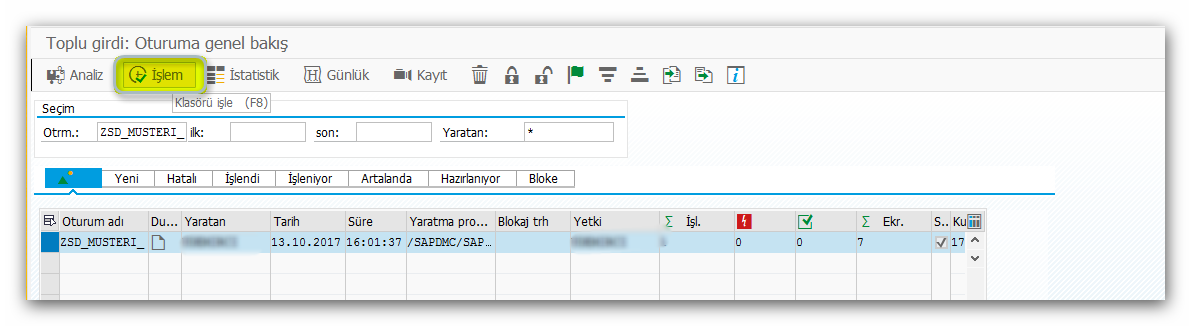
Sistem önümüze verilerin nasıl yüklenileceğine dair bir ekran çıkarır.
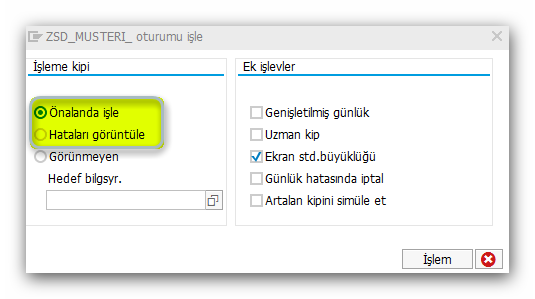
Ön Alanda İşle : Bu seçenek seçildiğinde kullanıcı enter tuşuna basarak her kaydın oluşmasını sağlar.
Bizim hazırladığımız şablonda afaki veriler olduğu için bu seçeneği seçeceğiz.
Böylelikle hangi verinin nereye geldiğini görüp şablonumuzda alan başlıklarını oluşturabiliriz.
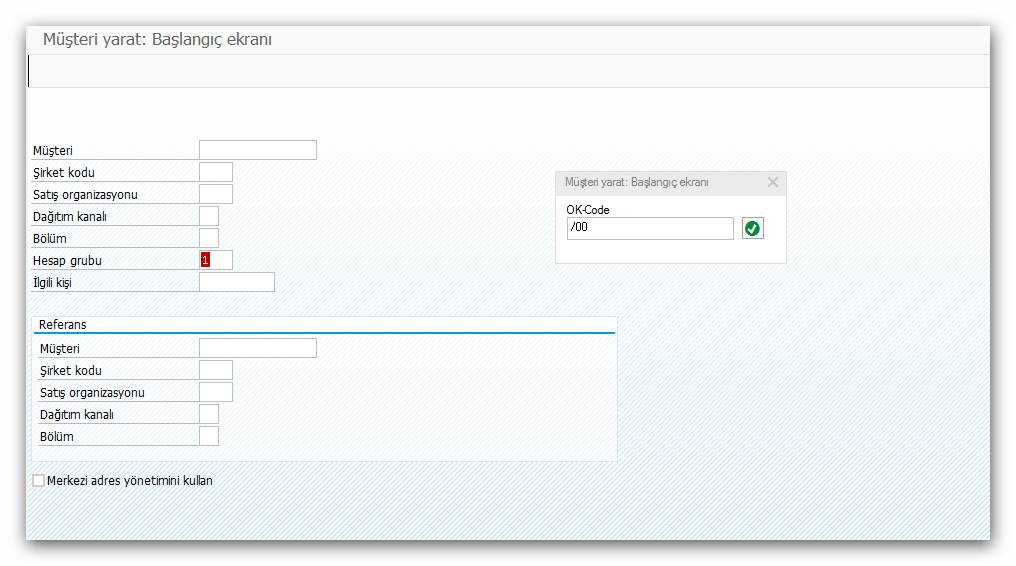
Yukarıdaki ekran görüntüsünde 1 nolu alan excelimizde Hesap Grubu olarak geçmesi gerektiğini anlamaktayız.
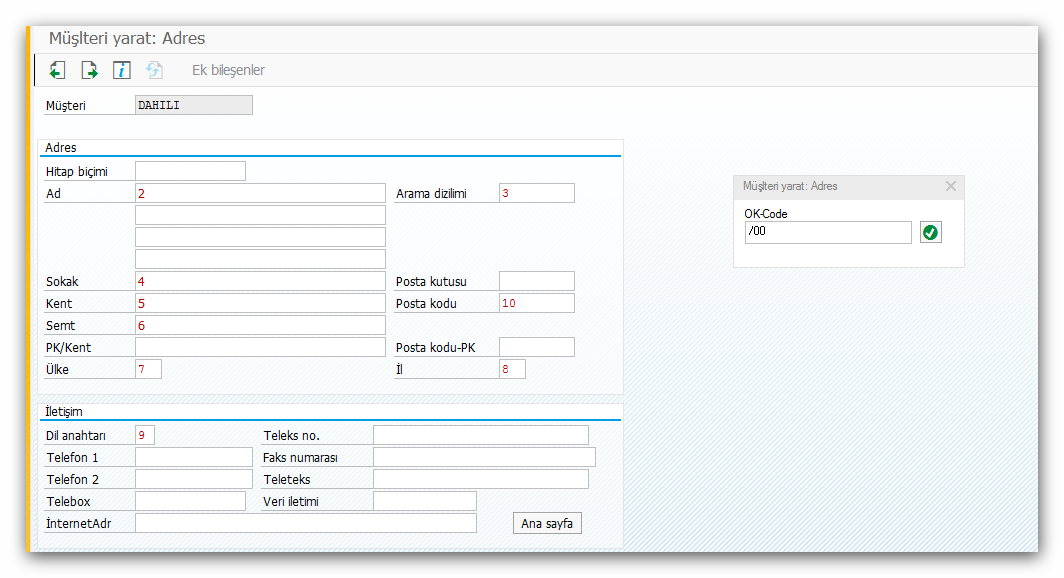
Yukarıdaki ekran görüntüsünde yer alan numaralara göre excel başlıklarını güncelleyip, tekrardan yeni dosyanızı oluşturup Specify Files adımından başlayarak işlemleri tekrarlayarak dosyanızı sisteme yükleyebilirsiniz.
Hataları Görüntüle : Bu seçenek işaretlendiğinde sistem hata aldığı durumlarda hata aldığı alanda kullanıcıya ekranı açar ve kullanıcının doğru veriyi girmesi sağlanır. Akabinde işlem bitene kadar yada yeni bir hatalı kayıt bulana kadar işlemine devam eder ve verileri sisteme yükler.
Umarım faydalı bir yazı olmuştur. Bir sonraki yazımda görüşmek üzere…
Sosyal Medya Hesaplarımız

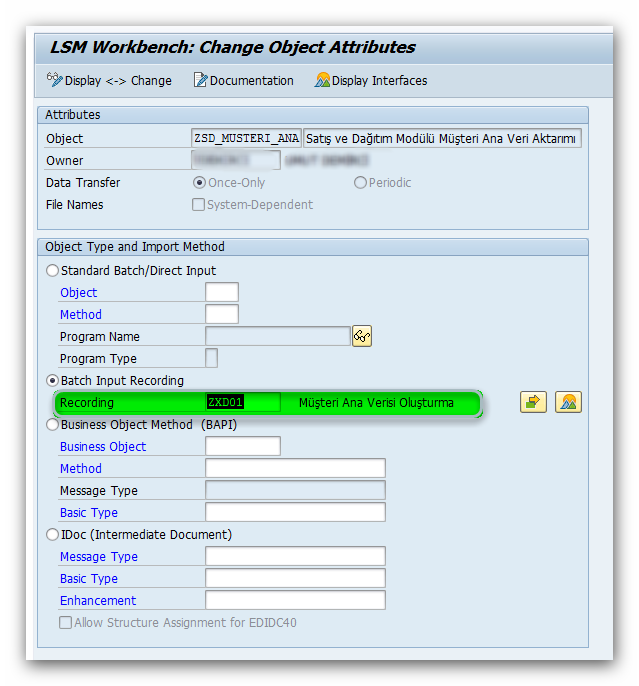
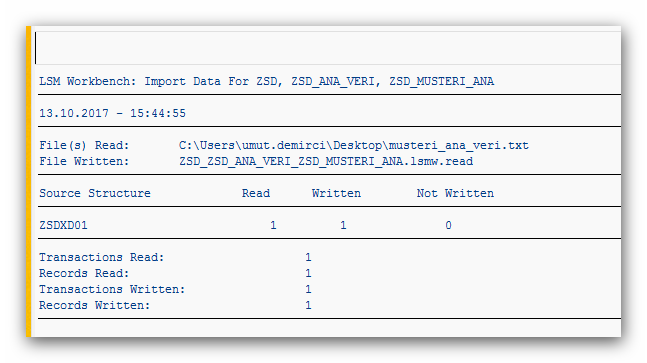
Bir yanıt bırakın